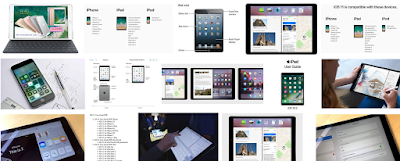iPad User Guide for iOS 12
iPad 2018 for now get an update iOS 11.3, for the latest model iPad X and iPad X Pro use iOS 12 from Apple Inc.iPad X User Guide
New iPad 2019 model will come with the latest version of iOS for now there are new iPad X as the Apple line up but currently three are iPad, iPad Pro and iPad mini. The iPad X 10.5-inch iPad Pro, which is currently the WiFi-only 64GB model and $749 for the WiFi + Cellular 64GB version iPad price $849, the 12.9-inch iPad Pro costs $769 for WiFi and $899 for the WiFi + Cellular model.
iPad X Pro User Guide
The iPad X Pro 12.9-inches, the priced closer to the premium model starts at $999. New features by no home button and slim the bezels great features for new iPad Pro model 10.5in model size shrinking chassis an 11in iPad Pro is on the way, along with the 12.9in version iPad X Pro.
New iPad Pro specs with Dual display enhanced visibility and reflections details featuring software keyboard iOS 12. iPad Pro models generally modified version iPad Pro models released in 2018 to feature a slightly use A11X Bionic or A11 the fast processor and 2 gigabytes of RAM.
iOS 16 User Guide
See manuals-info-apple.com arround your new iPad left side button with the SIM eject tool to insert the SIM tray, use a nano SIM card going into the SIM tray and the SIM tray being inserted into new iPad.
Manually insert a clip or the SIM eject tool into the small hole of the SIM card tray on the right side of iPad, then press firmly to eject and remove the tray. Place the SIM card in the tray fidured the angled corner determines the correct orientation to be right way, then insert the SIM card tray back into iPad / iPad Pro
Use an Apple SIM or use cellular services for GSM networks or CDMA networks. You can use new iPad to wireless network service provider’s which may include restrictions on switching service and roaming, after conclusion of any required minimum service contract. Get to contact your wireless service provider for more details.
iPad User Guide iOS 16
The iPad officially sixth-generation iPad is a 9.7-inch tablet computer designed, developed, and marketed by Apple Inc. It was announced on March 27, 2018 during an education-focused event in Chicago and it is a revision of the 2017 model, upgraded with the Apple A10 Fusion SoC and support for styluses such as compatible with Apple Pencil on our brilliant Retina display. It comes
in Silver, Space Gray, or Gold. Buy now with fast, free shipping. Based a country locations in the United States, United Kingdom, and Germany, these iPad models might come with either an Apple SIM, a carrier SIM card in the nano-SIM tray, or no SIM at all, depending on where you buy your iPad model and series:
iPad Pro12
iPad Pro 11
ipad pro 10
iPad (5th generation) Wi-Fi + Cellular model
iPad X Pro (12.9-inch) Wi-Fi + Cellular model
iPad Pro (12.9-inch) Wi-Fi + Cellular model
iPad X (10.5-inch) Wi-Fi + Cellular model
iPad 9.7-inch, -Fi + Cellular model
iPad Air 2 Wi-Fi + Cellular model
iPad mini 3 or later Wi-Fi + Cellular model
Set up new iPad
If you didn't get an Apple SIM with your iPad, you can buy an Apple SIM kit at an Apple Retail Store in the United States, Australia, Canada, France, Germany, Italy, Japan, Netherlands, Spain, Sweden, Switzerland, Turkey, and the United Kingdom. Apple SIM part numbers: MJVV2LL/A, MJVV2B/A, or MJVV2TU/A.
Carrier SIM card
All Wi-Fi + Cellular models of iPad come with a tray for either a nano-SIM card or a micro-SIM card from a carrier. Contact your local carrier for details about cellular data plans for iPad.
If your iPad has an embedded Apple SIM or an Apple SIM card in the nano-SIM tray, follow these steps to set up, change, or deactivate a cellular data plan.
Set up a plan
You can set up a plan with a participating carrier worldwide.
On your iPad, go to Settings > Cellular Data > Set Up Cellular Data.
Choose a carrier. Learn what to do if you don’t see your carrier.
Choose a plan and create an account, or add your iPad to an existing plan.
Tap Confirm.
Your plan should activate in a few moments.
Some countries and regions might restrict local residents from signing up for cellular data plans. Check with your carrier for details.
Change a plan
To change your plan, go to Settings > Cellular Data. You can also check the status of your plan on this screen.
To add another plan to your iPad, tap Settings > Cellular Data > Data Plan > Add a New Plan.
Deactivate a plan
You probably have a prepaid plan or a post-paid plan. To deactivate a prepaid plan, which is contract free, don't renew it at the end of the month.
Post-paid plans renew monthly. To deactivate a post-paid plan:
Go to Settings > Cellular Data.
Tap the name of your carrier and choose not to renew your plan. If a message says that the account type isn't supported, contact your carrier and ask them to deactivate your account.
If you have a carrier SIM
If you got your SIM card from a wireless carrier, not from Apple, follow these steps to set up, change, or deactivate a cellular data plan:
Set up a plan
If you set up a cellular data plan at your local carrier, then the SIM card will be activated. Just open the SIM-card tray and insert the SIM card from your carrier.
If you can't connect to cellular data, go to Settings > Cellular Data and make sure that cellular data is on.
Change a plan
To change or check the status of your plan, go to Settings > Cellular Data. If you set up your cellular data plan with a carrier, you might need to contact them directly to change your plan.
To add another plan to your iPad, tap Settings > Cellular Data > Data Plan > Add a New Plan.
Deactivate a plan
Go to Settings > Cellular Data.
Tap the name of your carrier and choose not to renew your plan.
If a message says that the account type isn't supported or if you don't see a View Account button, call your carrier and ask them to deactivate your account.
Cellular data settings
To activate cellular data service on iPad (Wi-Fi + Cellular models), turn cellular use on or off, or add a Personal Identification Number (PIN) to lock the SIM card, go to Settings > Cellular Data. With some carriers, you can also change your data plan.
Note: Contact for help with cellular network services and billing, contact your wireless service provider.
If Cellular Data is off, all data services will use only Wi-Fi—including email, web browsing, push notifications, and other services. If Cellular Data is on, carrier charges may be incurred. For example, using certain features and services that transfer data, such as Messages, could result in charges to your data plan.
Turn on iPad Cellular Data on or off. Go to Settings > Cellular Data, then turn Cellular Data on or off. The following options may also be available:
Monitor and manage your cellular data network usage: You can see which apps use cellular data and turn off the option, if you want.
Turn LTE on or off: Turning on LTE loads data faster.
Turn Data Roaming on or off: Turning off Data Roaming avoids carrier charges when using a network provided by a different carrier.
Set up Personal Hotspot: Personal Hotspot shares the Internet connection on iPad with your computer and other iOS devices. See Personal Hotspot in this guide.
Turn Wi-Fi Assist on or off: If Wi-Fi connectivity is poor, Wi-Fi Assist uses cellular data to boost the signal.
Note: Using data over a cellular network may incur additional fees.
Set whether cellular data is used for apps and services.
Go to Settings > Cellular Data, then turn cellular data on or off for any app that can use cellular data. If a setting is off, iPad uses only Wi-Fi for that service. The iTunes setting includes both iTunes Match and automatic downloads from the iTunes Store and the App Store.
Activate iPad Pro, view, or change your cellular data account. Go to Settings > Cellular Data, tap View Account, then follow the onscreen instructions.
Lock the iPad SIM card.
Go to Settings > Cellular Data > SIM PIN. Locking the SIM card with a PIN means you need to enter the PIN to use a cellular connection on iPad.
Get information about your iPad user guide for iOS 17
View overall storage availability and storage used per app. Go to Settings > General > Storage & iCloud Usage, where you can manage iCloud storage. For more information, see the Apple Support articles Check your storage on your iPhone, iPad, and iPod touch and Manage your iCloud storage.
See Battery Usage. Go to Settings > Battery to see the elapsed time since iPad has been charged. You can also display battery level as a percentage. See Charge and monitor the battery in this user guide.
View cellular usage. Go to Settings > Cellular. See Cellular data settings in this guide.
Manually to see information about your new iPad. Go to Settings > General > About